Wenn du eine Zeit lang mit Notion arbeitest, wirst du feststellen, dass einige Aufgaben sich immer und immer wieder wiederholen:
- neue Datenbankeinträge für Projekte und die zugehörigen Aufgaben anlegen
- den Status von Aufgaben oder Content ändern
- Ideen für Content oder dein Business allgemein speichern, sodass du sie wiederfindest
- deinen täglichen Habit Tracker abhaken
…und was auch immer du sonst noch so machst.
Mithilfe der Buttons kannst du gewisse wiederkehrende Aufgaben deutlich vereinfachen – wie das geht, erfährst du in diesem Artikel!
Außerdem zeig ich dir 3 konkrete Anwendungsfälle und wie du die Buttons dort jeweils konfigurierst.
Für 0€: 77 Ideen, wie du Notion in deinem Solo-Business nutzen kannst

Meld dich für den Newsletter an und du erhältst direkt nach der Anmeldung die Ideenliste zugeschickt!
Mit 77 konkreten Ideen, wie du mehr Ordnung in deinem Business schaffen und produktiver arbeiten kannst.
Buttons als Block in Seiten einfügen
Du hast zwei Möglichkeiten, wie du in Notion Buttons einsetzen kannst: Entweder als Block auf einer Seite oder als Datenbank-Eigenschaft. Wir schauen uns zuerst die Variante auf der Seite an.
Wie jeden anderen Block auch fügst du den Button ein, indem du ein / eingibst und nach Button suchst. Wenn du den Block auswählst, öffnen sich direkt die Optionen für die Konfiguration.

Zuerst vergibst du ein Icon und legst den Text fest, der auf dem Button angezeigt werden soll.
Anschließend kannst du Aktionen hinzufügen, die ausgeführt werden, sobald du auf den Button klickst. Im Prinzip steckt hinter so einem Button nämlich eine Automation: Der Trigger ist der Klick auf den Button, und du bestimmst eine oder mehrere Aktionen, die darauf folgen.
Insgesamt stehen dir fünf Aktionen zur Verfügung.
Blöcke einfügen
Mit dieser Aktion kannst du unter- oder oberhalb des Buttons beliebige Inhalte einfügen: Text, Bilder, Checkboxen, Bullet Points… eben die normalen Notion-Blöcke.
Du erstellst damit also eine Art Template für wiederkehrende Anlässe!

Nützlich ist diese Aktion zum Beispiel, wenn du einen Onlinekurs festhältst und deine Erkenntnisse, Learnings und neue Ideen strukturiert festhalten möchtest. Für deine Lern-Sessions kannst du ein solches Template erstellen, das per Button-Klick auf der Seite eingefügt wird.
Seite hinzufügen zu…
Diese Aktion fügt eine neue Seite zu einer spezifischen Datenbank hinzu. Besonders praktisch: Du kannst sogar ein Template dieser Datenbank auswählen, das automatisch auf den neuen Eintrag angewendet werden soll!
Zusätzlich (oder alternativ, wenn du kein Template nutzt) kannst du festlegen, ob bestimmte Eigenschaften bereits vorausgefüllt werden sollen.

Mit dieser Aktion kannst du z.B. ganz einfach neue Projekte, Aufgaben oder Notizen anlegen.
Seite bearbeiten in…
Wie der Name schon vermuten lässt, werden hier eben keine neuen Seiten hinzugefügt, sondern bereits bestehende Datenbank-Einträge bearbeitet/aktualisiert.
Auch hier wählst du wieder eine spezifische Datenbank aus, kannst dann aber noch filtern, auf welche konkreten Einträge sich die Aktion beziehen soll (denn in den meisten Fällen willst du vermutlich nicht die gesamte Datenbank bearbeiten).
Wenn du dich gerade in einem Datenbank-Eintrag befindest, so wie ich im Screenshot, kannst du auch diesen Eintrag auswählen – sehr praktisch.
Was du aber natürlich festlegen musst: welche Eigenschaften bearbeitet werden sollen. So kannst du mehrere Eigenschaften mit einem Klick anpassen.

Es gibt ganz viele Anwendungsfälle, bei denen diese Aktion praktisch ist – zum Beispiel, wenn du Content als fertig erstellt abhaken oder Projekte und Aufgaben als erledigt markieren möchtest.
Bestätigung anzeigen
Wenn diese Aktion bei einem Button hinterlegt ist, wird ein Bestätigungsfenster angezeigt, sobald der Button angeklickt wird. Das soll zum Beispiel verhindern, dass Aktionen aus Versehen durchgeführt werden.
Erst, wenn bestätigt wird, werden die weiteren Aktionen durchgeführt.

Den Text im Bestätigungsfenster kannst du übrigens individuell festlegen und, wie du hier siehst, auf den jeweiligen Anwendungsfall anpassen!
Seite öffnen
Mit dieser Aktion kannst du – Überraschung – auf Buttonklick eine bestimmte Seite öffnen. Das kann eine bereits bestehende Seite sein oder, und das macht’s wieder interessant, eine Seite, die gerade durch den Buttonklick neu erstellt wurde.
Wenn du also beispielsweise mit der Aktion Seite hinzufügen ein neues Projekt anlegst, kannst du diese neue Seite für das Projekt direkt öffnen und weiter bearbeiten. Ohne die Aktion Seite öffnen wird der Datenbank-Eintrag zwar auch angelegt, ist aber nicht direkt zu sehen.

Du kannst grundsätzlich beliebig viele von diesen fünf Aktionen in einem Button kombinieren – achte aber darauf, dass es nicht zu unübersichtlich und komplex wird!
Aus meiner Erfahrung würde ich dir eher raten, komplexere Abfolgen und Automatisierungen lieber auf zwei Schritte (bzw. zwei Buttons) aufzuteilen, bevor du dich zu sehr verzettelst.
Grundsätzlich ist aber super viel möglich, weil du so mit einem Klick zum Beispiel auch Aktionen in unterschiedlichen Datenbanken ausführen kannst – das kann wirklich praktisch sein!
Mehr dazu gleich noch bei den konkreten Beispielen.
Buttons als Datenbank-Eigenschaft hinzufügen
Neben der Möglichkeit, die Buttons als Block in eine Seite einzubauen, kannst du sie auch direkt in Datenbanken einsetzen, dann als Eigenschaft.
Klick dazu auf Eigenschaft hinzufügen und wähle den Button:

Dir stehen jetzt fast die gleichen Aktionen zur Verfügung wie bei den Seiten – was wegfällt, ist Blöcke einfügen, das geht in einer Datenbank-Eigenschaft natürlich nicht.
Abgesehen davon kannst du aber auch mit diesen Buttons Datenbank-Einträge hinzufügen oder bearbeiten, und zwar entweder in der Datenbank, in der sich der Button befindet, oder in einer anderen.
Zusätzlich siehst du unterhalb der verfügbaren Aktionen auch direkt alle Eigenschaften der Datenbank, in der du dich gerade befindest. Wenn du also über den Button hiervon etwas aktualisieren möchtest, lässt sich das so etwas schneller einrichten.
Über die Datenbank-Buttons kannst du so mit einem Klick gleich mehrere Eigenschaften anpassen, zum Beispiel bei einer Aufgabe
- den Status auf „Erledigt“ setzen und
- das „Abgeschlossen am“ Datum auf heute setzen.
Der Button wird übrigens in jeder Ansicht dieser Datenbank auch wirklich als Button angezeigt:


3 konkrete Anwendungsfälle für Buttons in Notion
Jetzt kennst du die Theorie – schauen wir uns als nächstes noch drei konkrete Anwendungsfälle an, wie du Buttons in Notion nutzen kannst.
#1 „Quick Add“ Bereich im CEO Hub
In meinem Notion-System, das ich selber seit Jahren verwende und auch im S&F Kurs zeige, spielt der CEO Hub (CEO Dashboard, Business HQ, wie auch immer du es nennen willst) eine zentrale Rolle. Ich behalte hier den Überblick über alles, und eigentlich ist immer ein Tab mit der Seite geöffnet.
Daher hab ich hier in die Sidebar einen kleinen Bereich eingebaut, über den ich einige Aktionen schnell ausführen kann: nämlich neue Aufgaben, Projekte, Tools oder Ideen hinzufügen.
Hier beispielhaft die Button-Einstellungen für neue Ideen:

Wenn du noch spezifischer werden willst, kannst du z.B. für die Aufgaben einzelne Buttons mit hoher bzw. niedriger Priorität erstellen, dann musst du nochmal weniger manuell konfigurieren.
Achte nur darauf, dass es nicht zu viele Buttons werden – es soll ja nicht unübersichtlich sein!
#2 Routine-Aufgaben zu neuen Projekten hinzufügen
Hast du in deinem Solo-Business wiederkehrende Projekte, die jedes Mal den gleichen Ablauf haben? Ich hab das z.B. bei der Produktion meiner Kurse für die Toolkiste; als Freelancer:in sind es vielleicht Kundenprojekte, die immer die gleichen Aufgaben umfassen (vor allem, wenn du viel mit fixen Paketen arbeitest, die die gleichen Arbeitsschritte erfordern).
Buttons ermöglichen es dir, nicht nur das Projekt mit einem Klick anzulegen, sondern auch die zugehörigen Aufgaben – ohne Buttons müsstest du das alles einzeln machen oder den Bezahlplan von Notion buchen, damit du die Automatisierungen nutzen kannst.
Mit Buttons geht’s kostenlos!
Das könnte dann z.B. so aussehen:

Hier wird also nicht nur das Projekt mit dem entsprechenden Template angelegt, sondern auch die Aufgaben, die wiederum automatisch mit dem neuen Projekt verknüpft sind.
Und das alles mit einem Klick!
#3 Content-Ideen schnell festhalten
Auch für neue Content-Ideen kannst du Buttons erstellen, am besten direkt im Content-Dashboard.
Wenn du – was ich dir empfehlen würde – mit einer allgemeinen Content-Datenbank arbeitest, in der du sämtliche Inhalte für alle Kanäle, Kurse etc. speicherst, ist es hier besonders wichtig, dass du für die einzelnen Formate (Artikel, Videos, LinkedIn-Posts usw.) einzelne Templates in der Datenbank anlegst.
In den Button-Einstellungen kannst du diese Templates dann auswählen, statt immer die Einstellungen für die Eigenschaften einzeln zu konfigurieren:

Wenn ich also für den Toolkiste KI-Kanal eine neue Videoidee hab, wird beim Klick auf den Button das entsprechende Template verwendet und jede Menge Properties automatisch ausgefüllt.
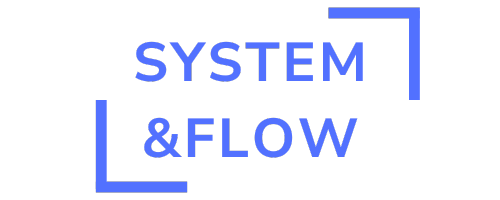
Wow, vielen Dank für den Artikel! Ich arbeite auch viel mit Notion, aber die Button-Funktion kannte ich noch gar nicht. Muss ich direkt mal ausprobieren.
Liebe Grüße!