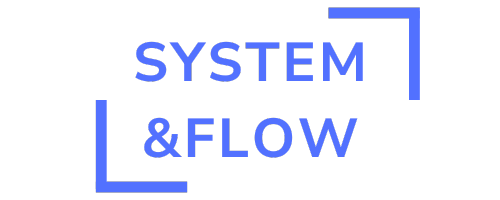Notion ist wahnsinnig vielfältig einsetzbar – die richtige Magie des Tools kommt aber erst zum Vorschein, wenn du die Datenbanken nutzt.
Die mögen auf den ersten Blick etwas komplex erscheinen, aber wenn du sie richtig einsetzt, kommst du dem ultimativen Ziel von Notion – einem Workspace, in dem alles Wichtige miteinander verknüpft und jederzeit griffbereit ist – wirklich nahe.
Falls du neu hier bist, schau dir gern zuerst die Notion-Anleitung mit den Grundlagen an!
In diesem Artikel tauchen wir tief in die Datenbanken ein und wie sie funktionieren, inkl. aller Properties, Verknüpfungen, Templates, Ansichten und so weiter.
Recap: Seiten vs. Datenbanken
Erstmal ist es aber ganz wichtig, den Unterschied zwischen Seiten und Datenbanken zu verstehen!
Mit den Seiten baust du die Struktur deines Workspaces auf. Du kannst z.B. für einzelne Bereiche in deinem Solo-Business (Marketing, Produkte/Angebote, CRM etc.) einzelne Dashboards erstellen, die alles Wichtige für diesen Bereich enthalten. Das sind Seiten.
Auf einer Seite fügst du mithilfe der sog. Blöcke beliebige Inhalte ein, die von simplem Text und Überschriften über Bilder bis zur Einbettung externer Inhalte reichen können.
Und dann gibt es die Datenbanken. Ein Eintrag in einer Datenbank ist im Prinzip auch eine Art Seite, du kannst dort nach dem gleichen Konzept beliebig Inhalte einfügen – mit einem entscheidenden Unterschied:
Bei Datenbank-Einträgen kannst du mithilfe der Eigenschaften (engl. Properties) weitere Daten, Informationen und Kontext hinterlegen.
Nehmen wir als Beispiel meine Projekte-Datenbank: Jedes Projekt ist ein Eintrag mit allen wichtigen Infos dazu (aktueller Status, für wann geplant etc).

Wenn eine Datenbank einmal erstellt ist, kannst du sie von überall aus in deinem Workspace aus abrufen und in verschiedenen Layouts und Ansichten in deine Seiten integrieren (dazu später mehr).
Und das ist es, was die Magie von Notion ausmacht: Die Möglichkeit, nur die relevanten Infos an der relevanten Stelle anzuzeigen!
So seh ich auf meinem CEO Dashboard (quasi die Steuerungszentrale für meine gesamte Selbstständigkeit) z.B. besagte Projekte-Datenbank, und zwar die einzelnen Projekte sortiert nach übergreifendem Business-Projekt:

Du kannst dir also merken: Alle wichtigen Daten und Informationen für dein Business solltest du in Datenbanken speichern – und diese dann kontextuell passend in Seiten integrieren.
Eine neue Datenbank erstellen
Wenn du eine neue Datenbank erstellen willst, hast du zwei Möglichkeiten: Inline oder Ganze Seite.

In wahrscheinlich 98% der Fälle würd ich dir empfehlen, mit der Ganze Seite Variante zu arbeiten, da du diese später trotzdem inline in all deine Dashboards integrieren kannst, sobald sie einmal angelegt ist. Man spricht dann von einer verlinkten Datenbank.
Am übersichtlichsten ist es, wenn du eine extra Seite „Datenbanken“ in deinem Workspace anlegst. Alle Datenbanken werden dort abgelegt; abrufen kannst du sie dann wie gesagt von überall aus. Das könnte so aussehen:

Um eine neue Datenbank zu erstellen, gibst du den Befehl /datenbank ein und wählst die Option Ganze Seite.
Die neue Datenbank wird dann auf einer extra Seite geöffnet. Hier siehst du jetzt wirklich nur die Datenbank, kannst also keine zusätzlichen Blöcke und Inhalte hinzufügen, sondern nur neue Einträge für diese Datenbank.
Zuerst kannst du dieser aber einen Namen, ein Icon, eine Beschreibung und ein Cover geben. Name darf logischerweise nicht fehlen, das Icon macht es anschaulicher, Beschreibung und Cover sind aber absolut optional!

Jede neue Datenbank hat, wie du im Screenshot siehst, drei leere Einträge, die in der Tabellen-Ansicht angezeigt werden.
Außerdem gibt es bereits eine Eigenschaft, die Tags. Und das ist das erste, was du jetzt bei neuen Datenbanken machen solltest: die benötigten Eigenschaften hinzufügen.
Für 0€: 77 Ideen, wie du Notion in deinem Solo-Business nutzen kannst

Meld dich für den Newsletter an und du erhältst direkt nach der Anmeldung die Ideenliste zugeschickt!
Mit 77 konkreten Ideen, wie du mehr Ordnung in deinem Business schaffen und produktiver arbeiten kannst.
Eigenschaften (Properties) hinzufügen
Um das zu tun, öffnest du einen der drei vorhandenen Einträge. Wenn du jetzt etwas an den Eigenschaften veränderst, welche hinzufügst oder löschst, gilt diese Änderung für sämtliche Einträge in der Datenbank, nicht nur für den gerade geöffneten.
Das kannst du dir auch schon mal für später merken, denn es ist unwahrscheinlich, dass du direkt am Anfang schon alles perfekt einrichtest und später nie wieder was dran ändern willst.
Erst, wenn du wirklich mit einer Datenbank arbeitest, wirst du merken, was du hier brauchst! Einige Dinge sind aber zu Beginn wahrscheinlich auch schon offensichtlich.
Aber was sind diese Eigenschaften überhaupt?
Die Eigenschaften (engl. Properties) einer Datenbank sind dazu da, um wichtige Daten, Informationen und Kontext strukturiert zu hinterlegen. Du nutzt sie später z.B. als Filter oder um die Einträge zu sortieren.
Nehmen wir als Beispiel mal wieder die Projekte-Datenbank. Um die benötigten Eigenschaften hinzuzufügen, frag dich: Welche Infos und Angaben sind für dich wichtig, wenn es um deine Business-Projekte geht?
Bei mir z.B.
- die Kategorie (Marketing, Produkte, Admin etc.)
- der Status (bevorstehend, in Arbeit, pausiert, abgeschlossen etc.)
- die Priorität (hoch, mittel, niedrig)
- die Richtung (mehr Umsatz, mehr Reichweite, zufriedenere Kund:innen – jedes meiner Projekte muss für mindestens eins davon gut sein, sonst mach ich es nicht)
- der Zeitraum, in dem ich am Projekt arbeiten will
Wichtig: Das kann bei dir ganz anders aussehen! Es muss für dich funktionieren.
Es gibt unterschiedliche Typen von Eigenschaften, die du hinzufügen kannst – schauen wir uns die mal genauer an.
Grundlegende Eigenschaften
- Text: beliebiger Text, den du auch formatieren kannst (z.B. farbig oder fett schreiben)
- Zahl: Zahlen, auch Währungen oder Prozent sind möglich; kann als die tatsächliche Zahl oder als Leiste oder Ring angezeigt werden
- Auswahl: hier legst du verschiedene Optionen an, von denen du dann pro Datenbank-Eintrag einen auswählen kannst – super also für Kategorisierungen
- Mehrfachauswahl: wie Auswahl, nur dass du mehrere Optionen pro Eintrag auswählen kannst

- Status: perfekt für Aufgaben, Projekte etc., um den aktuellen Status anzuzeigen
- Datum: ein konkretes Datum oder eine Zeitspanne von/bis
- Person: wenn du Notion im Team nutzt, kannst du den Eintrag einer Person zuweisen (super für Aufgaben-Management)
- Dateien und Medien: um zugehörige Dateien im Datenbank-Eintrag zu hinterlegen
- Kontrollkästchen: für alles, was eine klare ja/nein Angabe braucht (z.B. erledigt oder nicht erledigt)

- URL: für wichtige Links, Ressourcen oder Quellenangaben
- E-Mail: für E-Mail-Adressen
- Telefon: für Telefonnummern
- Button: mit einem Button kannst du Aktionen automatisieren und es unter anderem so einstellen, dass mehrere Eigenschaften angepasst werden, sobald du den Button klickst (z.B. Status auf „Abgeschlossen“, Datum auf heute usw.) – mehr dazu hier: Buttons effektiv einsetzen

Fortgeschrittene Eigenschaften
- Formeln: mit Formeln kannst du bestimmte Dinge berechnen lassen, basierend auf anderen Eigenschaften. In deiner Tools-Datenbank kannst du z.B. automatisch anzeigen lassen, wann sich dein Abo verlängert (damit du nicht vergisst zu kündigen).
- Verknüpfungen: um deine Datenbanken miteinander zu verknüpfen – sehr wichtig, mehr dazu im nächsten Abschnitt
- Rollups: wenn du Verknüpfungen hergestellt hast, kannst du mit Rollups Daten und Infos aus den anderen Datenbanken hier ausspielen
Automatisch ausgefüllte Eigenschaften
Die folgenden vier Eigenschaften werden automatisch ausgefüllt, du kannst sie nicht bearbeiten. Sie sind besonders praktisch als Filter – um auf einer Seite bspw. nur die Notizen anzuzeigen, die innerhalb des letzten Monats angelegt wurden.
- Erstellt um: Datum und Uhrzeit, wann der Eintrag angelegt wurde
- Erstellt von: die Person, die den Eintrag angelegt hat (nützlich in Teams)
- Zuletzt bearbeitet um: Datum und Uhrzeit, wann der Eintrag zuletzt bearbeitet wurde
- Zuletzt bearbeitet von: die Person, die den Eintrag zuletzt bearbeitet hat (nützlich in Teams)
Denk dran: Wenn du eine neue Datenbank anlegst, sieh das als Version 1. Erst, wenn du wirklich damit arbeitest, wirst du merken, was dir jeweils wichtig ist – dann kannst du jederzeit neue Eigenschaften hinzufügen oder die erstellten Optionen anpassen.
Datenbanken miteinander verknüpfen
Datenbanken an sich sind wichtig und nützlich – so richtig cool wird’s aber erst, wenn du deine Datenbanken miteinander verknüpfst (über die Eigenschaft „Verknüpfung“, eine der wichtigsten, wenn du mich fragst).
So kannst du einem Projekt bspw. die jeweiligen Aufgaben aus der Aufgaben-Datenbank zuweisen, oder einer Aufgabe den passenden Prozess aus der SOP-Datenbank, oder einem Prozess die zugehörigen Tools aus der Tools-Datenbank, oder…
Bei unserer Projekte-Datenbank würde ich also in jedem Fall die Aufgaben als Verknüpfung hinzufügen.
Du kannst jeweils entscheiden, ob die Verknüpfung nur in der einen oder in beiden Datenbankne angezeigt werden soll – hier sind auf jeden Fall beide sinnvoll, sodass man bei einer Aufgabe auch direkt sieht, zu welchem Projekt sie gehört.
(In meinem Business gibt’s die Regel, dass jede Aufgabe immer einem Projekt zugeordnet sein muss.)
In dem Fall werden beim Projekt die zugeteilten Aufgaben angezeigt, und bei den einzelnen Aufgaben siehst du andersrum direkt, zu welchem Projekt sie gehören:


Du kannst eine Datenbank übrigens auch mit sich selbst verknüpfen, also Projekte mit Projekte – das ist praktisch, um z.B. Unterprojekte anzulegen.
Sobald du Datenbanken miteinander verknüpft hast, kannst du auch sog. Rollups erstellen. Damit kannst du die Daten und Infos aus der verknüpften Datenbank in der Ursprungsdatenbank anzeigen (klingt erstmal kompliziert, ich weiß).
Bleiben wir beim Beispiel von gerade: Da ich die Verknüpfung zur Aufgaben-Datenbank hergestellt hab, kann ich jetzt auf die Daten und Infos darauf zugreifen.
Wenn ich dann in einem Dashboard alle meine Projekte einfüge, kann ich mir bei den Projekten mit Status „In Arbeit“ einblenden, wie viel Prozent der Aufgaben bereits den Status „erledigt“ haben – das zeigt mir auf einen Blick den Fortschritt des Projekts:

Das ist jetzt wirklich nur ein Beispiel – Rollups sind wahnsinnig vielfältig nutzbar und verdienen eigentlich ihren eigenen Guide.
Wenn du schon einige verknüpfte Datenbanken hast, empfehl ich dir, einfach mal ein bisschen damit rumzuspielen und Dinge auszuprobieren; du kannst nichts kaputtmachen, da du ja nur bereits existierende Infos abrufst 🙂 im Zweifel löschst du die Rollup-Eigenschaft einfach wieder.
Datenbank-Templates erstellen
Du wirst schnell merken: Es gibt super viele Anwendungsfälle, wo sich Datenbank-Einträge sehr ähnlich sind. Bei Projekten ist z.B. der Seiteninhalt gleich aufgebaut (erst zugehörige Aufgaben, dann Notizen etc.), bei Meetings – die bei mir Teil der Aufgaben-Datenbank sind – sind bestimmte Eigenschaften immer gleich eingestellt.
Damit du dir nicht jedes Mal die Arbeit machen musst, alles händisch auszufüllen und einzurichten, kannst du mit Datenbank-Templates arbeiten.
Schauen wir uns das anhand meiner Content-Datenbank an. Hier lege ich sämtliche Videos, Blogartikel und Newsletter meiner unterschiedlichen Business-Projekte an, speichere aber z.B. auch Kursinhalte.
Für diese ganzen unterschiedlichen Formate und Projekte gibt es jeweils Templates:

Um ein neues Template anzulegen, klickst du in der Datenbank auf den blauen Pfeil neben „Neu“ und dann auf „Neue Vorlage“.
Es öffnet sich eine Seite, die erstmal aussieht wie ein neuer Eintrag in dieser Datenbank – mit dem Unterschied, dass oben ein beiger Balken zu sehen ist. Der zeigt dir, dass du ein Template bearbeitest.

Das kannst du jetzt benennen, die gewünschten Properties ausfüllen und auch den Seiteninhalt festlegen.
Für die Videos, die ich für den YouTube-Kanal der Toolkiste mache, sieht das Template beispielsweise so aus – einige Eigenschaften sind schon ausgefüllt und unten kann ich direkt mit dem tatsächlichen Videoinhalt loslegen:

Natürlich wirst du im Template nicht jede Eigenschaft schon ausfüllen (geh ich zumindest von aus), einige sind immer individuell. Aber gerade bei so Sachen wie Content ist es super praktisch, Format, Kategorie und so weiter ggf. schon vorauszufüllen, das spart dir ein paar extra Klicks.
Das Template wird übrigens automatisch gespeichert. Und für neue Einträge in der Datenbank wählst du ab jetzt einfach die passende Vorlage!
Verschiedene Ansichten einer Datenbank
Du hast deine Datenbank also angelegt und Einträge hinzugefügt – jetzt willst du die ganzen Daten und Infos natürlich in deine Seiten und Dashboards integrieren. Dadurch wird’s ja erst so richtig interessant!
Um das zu tun, stehen dir verschiedene Layouts und Ansichten zur Verfügung. Die schauen wir uns jetzt anhand von Beispielen genauer an.
Tabelle
Das Standard-Layout von neuen Datenbanken ist die Tabelle. Die Einträge werden untereinander aufgelistet, und du bestimmst, welche der Eigenschaften als Spalten angezeigt werden.
Auf meinem CEO Dashboard hab ich bspw. meine aktiven Abos für Tools in Tabellenform eingebaut:

Diese Ansicht ist der beste Weg, um schnell neue Einträge anzulegen – dazu fügst du eine neue Zeile hinzu – und um Eigenschaften auszufüllen, weil du hier sehr viele davon auf einmal anzeigen kannst, ohne dass es unübersichtlich wird.
Außerdem kannst du mehrere Einträge auf einmal auswählen und anpassen. Das ist sehr praktisch, wenn du z.B. das Icon oder einzelne Eigenschaften nicht mühsam einzeln ändern willst.
Der Nachteil an der Tabellen-Ansicht: Du siehst weder das Coverbild noch den Inhalt, ohne die Einträge zu öffnen. Und wenn du sehr viele Eigenschaften einblendest, musst du ggf. horizontal scrollen, um alles zu sehen.
Board
Das Board-Layout kommt dir vielleicht von anderen Projektmanagementtools wie Trello bekannt vor – man kennt diese Ansicht auch unter dem Begriff Kanban: Hier werden die Datenbank-Einträge in einzelnen Spalten angezeigt, basierend auf einer Eigenschaft.
Diese Ansicht ist besonders praktisch für Einträge, die einem klaren Prozess folgen oder regelmäßige Status-Updates haben (Projekte oder Aufgaben beispielsweise). Für die Aufteilung der einzelnen Spalten kannst du jede Eigenschaft auswählen, hier z.B. der Status:

Per Drag&Drop ziehst du Karten in eine andere Spalte. Die Property wird dann entsprechend aktualisiert.
Praktisch: Du musst nicht alle Optionen der Eigenschaft anzeigen – wenn, so wie hier, nur drei Status-Optionen relevant sind, blendest du die anderen einfach aus. So bleibt’s übersichtlich.
Die einzelnen Karten kannst du entweder ohne Vorschau anzeigen (ähnlich wie bei der Tabelle, so wie gerade auf dem Screenshot) oder aber mit dem Coverbild oder einer Vorschau des Inhalts.
Das könnte dann so aussehen – hier ist das Coverbild eingeblendet, das macht die Übersicht optisch deutlich ansprechender:

Galerie
Das Galerie-Layout ist, wie der Name durchaus vermuten lässt, besonders gut für visuelle Inhalte geeignet. Wie beim Board kannst du hier nämlich das Coverbild oder eine Vorschau des Inhalts anzeigen. Wenn du eine Datei-Property in der Datenbank hinterlegt hast, kannst du auch die Datei als Vorschau wählen.
Ich nutze diese Ansicht in meinem Workspace z.B., um die Branding Assets meiner einzelnen Business-Projekte anzuzeigen, damit sie schnell abrufbar sind:

Die große „Neu“-Option am Ende kann man leider nicht ausblenden, sie wird immer nach dem letzten Eintrag in der Ansicht angezeigt.
Zwischen Galerie und Board gibt es übrigens einen wesentlichen Unterschied: Bei der Galerie kann das sog. Textwrapping nicht aktiviert werden. Wenn also der Name des Eintrags oder die ausgewählten Properties länger sind als die Karte selbst, ist der Text nicht komplett zu sehen.
Dafür hast du nur bei der Galerie die Möglichkeit, den Namen selbst des Eintrags auszublenden!
Liste
Die Liste ist am besten für aufgeräumte, minimalistische Listen geeignet, wenn du nicht viele Eigenschaften in der Ansicht benötigst.
Das Layout funktioniert meiner Meinung nach am besten, wenn du wenig Platz zur Verfügung hast – z.B. auf einer Seite mit mehreren Spalten oder wenn du eine Seite hauptsächlich mobil in der Notion-App nutzt. Bei Boards oder Tabellen müsstest du dann sehr viel horizontal scrollen, bei der Liste sollte alles untereinander passen.
Ich nutze die Ansicht bspw. auf meinem Content-Dashboard für die Toolkiste – rechts werden in der Liste alle Ideen für neue Videos angezeigt, die noch nicht terminiert sind:

Die eingeblendeten Eigenschaften werden bei Listen, sofern welche aktiviert sind, nacheinander auf der rechten Seite angezeigt (der Name des Eintrags steht links). Deswegen solltest du auch eher wenige davon aktivieren, sonst wird’s schnell unübersichtlich.
Kalender
Die vier bisher genannten Layouts – Tabelle, Board, Galerie und Liste – kannst du mit jeder Datenbank nutzen, unabhängig davon, welche Eigenschaften du hinzugefügt hast. Anders sieht es beim Kalender aus: Diese Ansicht steht nur zur Verfügung, wenn es mindestens eine Datums-Property gibt!
Grundsätzlich ist der Kalender simpel aufgebaut: Du siehst entweder einen Monat oder eine Woche als Kalender und die Einträge werden am jeweiligen Datum angezeigt, das du in der Datums-Property eingefügt hast.
Und ja, das hier ist die Kalender-Ansicht meiner Content-Datenbank – hier seh ich, für wann welche Inhalte geplant sind und wie der aktuelle Status ist:

Ist die Property leer, ist der Eintrag in der Ansicht logischerweise nicht zu sehen. Wenn du einen Eintrag zu einem anderen Tag verschiebst, wird das hinterlegte Datum entsprechend aktualisiert.
Die Kalender-Ansicht ist z.B. für Content- und Redaktionspläne sehr nützlich!
Wie in der Galerie kannst du auch hier allerdings kein Textwrapping aktivieren und der Platz ist sehr begrenzt, deswegen wirst du vermutlich nie den gesamten Namen eines Eintrags sehen. Auch für sehr lange Zeitspannen ist die Ansicht nicht gemacht, dafür gibt’s das sechste Layout.
Die Kalenderansicht ist nicht zu verwechseln mit dem Notion Kalender – einer separaten App.
Timeline
Die Timeline-Ansicht ist nämlich genau darauf ausgelegt, Einträge mit einer größeren Datumsspanne anzuzeigen – die kann auch gerne über mehrere Monate gehen! Sehr praktisch z.B. für die Projektplanung, um Überschneidungen zu sehen und gut planen zu können.

Anders als beim Kalender hast du hier auch die Möglichkeit, dich auf zwei unterschiedliche Datums-Properties zu beziehen: Eine für das Startdatum, eine für das Enddatum. Das ist aber kein Muss, du kannst auch bei einer Property bleiben und hierüber Start und Ende festlegen.
In der Timeline-Ansicht kannst du außerdem die Skala anpassen, die angezeigt werden soll: Stunden, Tage, Wochen, zwei Wochen, Monat, Quartal oder Jahr – je nachdem, was du gerade brauchst.
Du kannst also die gleichen Daten aus ein- und derselben Datenbank auf ganz unterschiedliche Art und Weise anzeigen – so, dass du immer genau die Infos siehst, die du an der jeweiligen Stelle eben gerade brauchst.
Mithilfe der Eigenschaften kannst du filtern, welche Einträge in der jeweiligen Ansicht angezeigt werden sollen.
So könntest du in deiner Wochenübersicht bspw. nur die Projekte in der Board-Ansicht einbauen, die den Status „In Arbeit“ haben – damit du weißt, was gerade ansteht (zukünftige Projekte sind an der Stelle nicht relevant, warum solltest du sie dann die ganze Zeit sehen?).
Bei der Aufgaben-Datenbank könntest du den Filter so einstellen, dass nur Aufgaben angezeigt werden, deren Fälligkeitsdatum in der aktuellen Woche liegt.
Du bist also super flexibel und kannst dir deine Dashboards und Seiten mithilfe der unterschiedlichen Datenbank-Ansichten so zusammenbauen, wie es für dich am besten funktioniert!
Ein Tipp: Wenn du eine neue Datenbank angelegt, die Eigenschaften konfiguriert und erste Einträge hinzugefügt hast, erstell erstmal in der Datenbank selbst einige Ansichten. Dazu klickst du einfach hier:

So kannst du super testen und ausprobieren, was nützlich sein könnte, und kriegst ein Gefühl für die unterschiedlichen Layouts.
Die Ansichten, die du hier anlegst, kannst du übrigens später dann auch abrufen und direkt in Seiten einbauen!
Datenbanken in Dashboards integrieren
Wenn du eine Datenbank in eine Seite einfügen möchtest – egal in welcher Ansicht – gibst du an der gewünschten Stelle den Befehl /cr ein und wählst den Block Verlinkte Datenbankansicht aus.

Dann wählst du die gewünschte Quell-Datenbank.
Wenn du dort schon verschiedene Ansichten angelegt hast, wie ich dir gerade als Tipp gegeben hab, kannst du eine dieser Ansichten jetzt auswählen. Sie wird dann mit all den getroffenen Einstellungen und Filtern eingefügt.

Alternativ kannst du jetzt auch eine ganz neue Ansicht erstellen und die Einstellungen dafür neu treffen – es ist also nicht so, dass du die Ansichten immer schon vorher in der Quell-Datenbank anlegen musst; das kannst du auch flexibel dann machen, wenn du sie brauchst.
Wenn du also deine Datenbank angelegt und alles an Eigenschaften etc. konfiguriert hast, ist das Einfügen in deine Dashboards schnell gemacht!
Willst du auch dein Arbeits- und Organisationssystem in Notion einrichten, weißt aber vielleicht nicht so richtig, wie und wo du anfangen sollst? Im System & Flow Onlinekurs machen wir’s gemeinsam! Hier findest du alle Infos.